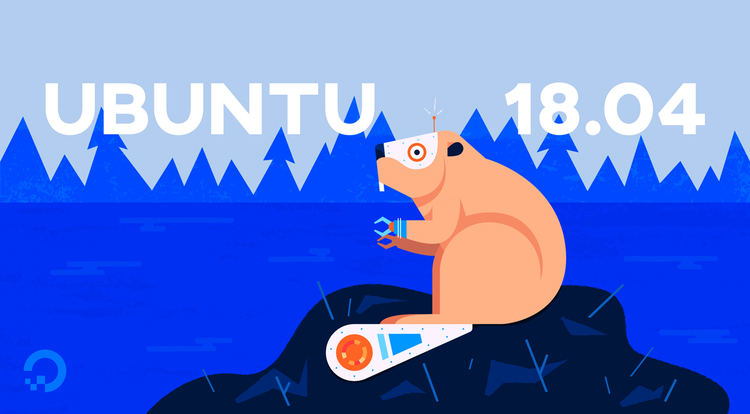
将闲置电脑升级为个人服务器 Ubuntu 18.04.2 LTS (Bionic Beaver)
前言
由于鸿哥大学遗留下来一部尘封的台式主机,放着积灰还不如拿来给我折腾,让它能发光发热。所以,经过鸿哥同意后,我决定将系统换成 Ubuntu 18.04.2 LTS (Bionic Beaver) 的 Server 版本,搭建家用兼顾学习和娱乐的环境,主要用于开发学习(瞎折腾)的服务器使用 👊。
将用来搭建我的 Home Lab,运行一些包括但不仅限于以下的服务:
| 服务 | 简介 |
|---|---|
| nginx-proxy | 基于 Docker 的自动化网关 |
| Pi-hole | 过滤家中广告 |
| GitLab | 私人代码仓库 |
| Jenkins | 持续集成引擎 |
| Bitwarden | 私人密码管家 |
| … | … |
更多的服务后续会在「y0ngb1n/dockerized」进行维护,欢迎 Star 🌟。
获取 Ubuntu 系统
可以使用下面任一源进行获取 Ubuntu 18.04.2 LTS (Bionic Beaver) 系统镜像:
| 来源 | 站点 |
|---|---|
| Ubuntu 官网 | http://releases.ubuntu.com/18.04/ |
| 阿里巴巴开源镜像站 | https://mirrors.aliyun.com/ubuntu-releases/18.04/ |
| 清华大学开源软件镜像站 | https://mirrors.tuna.tsinghua.edu.cn/ubuntu-releases/18.04/ |
当前我要下载的文件名为 ubuntu-18.04.2-live-server-amd64.iso,下载地址为 https://mirrors.aliyun.com/ubuntu-releases/18.04/ubuntu-18.04.2-live-server-amd64.iso,使用阿里巴巴开源镜像站的源,文件大小为 834.00 MB。
安装 Ubuntu 系统
安装系统前,先要准备一个容量大于 4G 的 U 盘、一款趁手的镜像刻录工具(我选 Etcher)。
Step 1:获取 Etcher
Flash OS images to SD cards & USB drives, safely and easily.
Etcher 是一款开源的快速刻录软件,用它可以快速制作 U 盘镜像工具。它简单到只有一个高颜值的界面,它能够帮助你将系统镜像文件(如 .iso, .img, .dmg, .zip 等格式)快速烧录进 USB 设备(U 盘)或者 SD 卡中。这可下载 Etcher 的最新版本
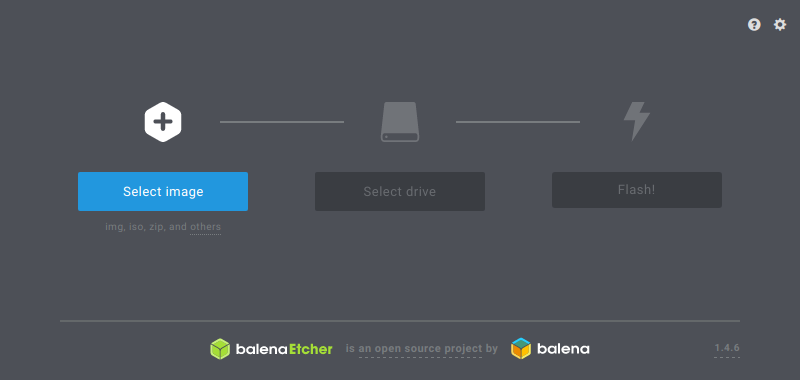
界面简洁,操作简单,分三步走:
- 选择镜像文件
- 选择磁盘
- 开始烧录
Step 2:制作系统启动盘
先将 U 盘连接上电脑,然后打开 Etcher,并选择刚下载好的系统镜像和 U 盘,然后点击 Flash! 按钮,剩下的就留给 Etcher 帮你完成就好了。
Step 3:刷入 Ubuntu 系统
先将要刷入系统的主机断电,并将 U 盘、键盘、显示器连接上。通电后进行开机,此时连按 Escape, F2, F10, F12 或者留意屏幕上的提示(此处不同机子不一样,具体可自行 Google),我的是华硕的主板,开机时提示我可以点 F2 或 DEL 键进行 BIOS 系统,主要是设置我们的 U 盘作为第一启动盘,优先加载 U 盘,这样我们就能刷系统了。
成功进行 U 盘后可以参考由 Ubuntu 提供的安装指南「Install Ubuntu Server」进行安装操作了。在设置镜像一步时你可使用阿里云的公共镜像服务,输入 http://mirrors.aliyun.com/ubuntu/ 即可,这样可加速你的安装过程,否则会默认走官方源。
最后就是等待安装完毕了!👏 对,等就行了。
Step 4:登入系统
ssh yangbin@192.168.31.188 |
到此就大功告成了!🐶
配置系统的基础环境
安装完系统后,来做一些简单的配置。
配置软件源
推荐使用阿里云的源,先创建自己的配置文件,比如:
/etc/apt/sources.list.d/aliyun.list |
编辑内容如下:
deb http://mirrors.aliyun.com/ubuntu/ bionic main restricted universe multiverse |
然后执行:
sudo apt-get update |
即可。
配置时区
不要忘记配置系统时区,尤其是现在流行将系统时区配置挂载到容器中。
dpkg-reconfigure tzdata #使用命令行交互界面修改 |
安装容器环境
一键安装 Docker
使用阿里云加速安装 Docker:
curl -fsSL get.docker.com -o get-docker.sh && \ |
启动 Docker CE
sudo systemctl enable docker && \ |
一键安装 Compose
Compose 既然是一个 Python 应用,自然也可以直接用容器来执行它:
export DOCKER_COMPOSE_VERSION=1.24.0 |
配置容器镜像源
mkdir -p /etc/docker && touch /etc/docker/daemon.json |
更多配置可参考「Ubuntu 18.04 基础系统配置」解锁更多姿势。
参考链接
- https://tutorials.ubuntu.com/tutorial/tutorial-install-ubuntu-server
- https://www.qingsword.com/qing/1258.html
- https://www.wikihow.com/Install-Ubuntu-Server
- https://mk-dir.com/installing-ubuntu-server-old-pc/
- https://www.ceos3c.com/open-source/install-ubuntu-server-18-04-lts/
- https://www.youtube.com/watch?v=w5W_48vyC6U
- https://www.youtube.com/watch?v=vt5Lu_ltPkU
- https://soulteary.com/2019/04/06/configure-ubuntu-18-04.html
- https://medium.com/@killyourfm/the-beginners-guide-to-installing-ubuntu-linux-18-04-lts-6c8230036d84
- https://mirrors.ustc.edu.cn/help/dockerhub.html